Jprofiler Configuration for Jboss Application server
For profiling your application you required two Jprofiler softwares
1. Is for Agent (Agent sit in Application server for collecting the profiling counters which may be any Linux/Unix machines)
2. Is for Monitoring collecting data (which is having GUI and sits on any Windows machine)
Note: It is possible to monitor your application from one Jprofiler but we require
a. GUI for that Linux machine (Now day mostly all Unix/Linux are in CLI interface, so we just installing agent in Unix/Linux machines and monitoring from windows machine)
b. It is not recommended because Jprofiler uses Java flat form and your Application server require Java flat form then it is difficult to profile the application)
Agent Configuration:
Or
Note: Use following commands in your putty session for finding suitable version
Cat /proc/*release
Step 2: If your file extension is tar.gz the do the following commands for extraction
gunzip filename
tar filename
Step 3: In Linux machine open .bash_profile file (usually located in /root directory)
Enter jprofiller location (using export command) in .bash_profile file
export JPROFILER_HOME =/opt/jprofiler6/bin/linux-x86
Step 4:Go Tomcat installation directory. Open catalena.sh file from bin folder
Enter the below details in catelana.sh file (only red color information and black color you can find by default in catalena.sh file)
export JPROFILER_HOME
JAVA_OPTS="-Xms768m -Xmx1024m -XX:PermSize=256m -XX:MaxPermSize=256m -Dfile.encoding=UTF8 -agentpath:/opt/Performance/jprofiler7/bin/linux-x86/libjprofilerti.so=port=8849"
Monitoring the Profiling Data from Windows machine :
Step 1: Install the Jprofiler in windows machine (agent version and this version should be same)
Step 2: From ‘Quick Start‘ Screen select “An application on a remote computer” option and click on next button
Step 3: From the Wizard select “On remote computer” and select which OS your app server /agent is running and click on next
Step 4: From JVM Vendor , version . Select which vendor JVM using , version and click on next
Step 5: Select “wait for a connection From the Jprofiler GUI”
Step 6: Start your jboss now from your putty
Preconditions:
1. JRE required
2. Jboss server need to Stop before configuring the agent
3. License key required in Windows environment (Agent does not required license key)





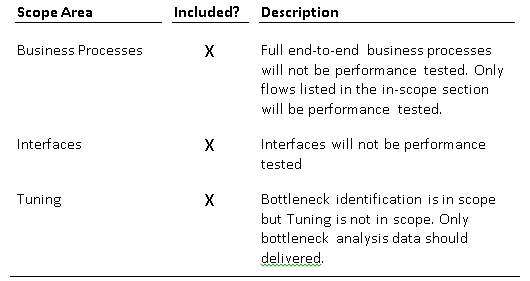





 Scenario 7
Scenario 7